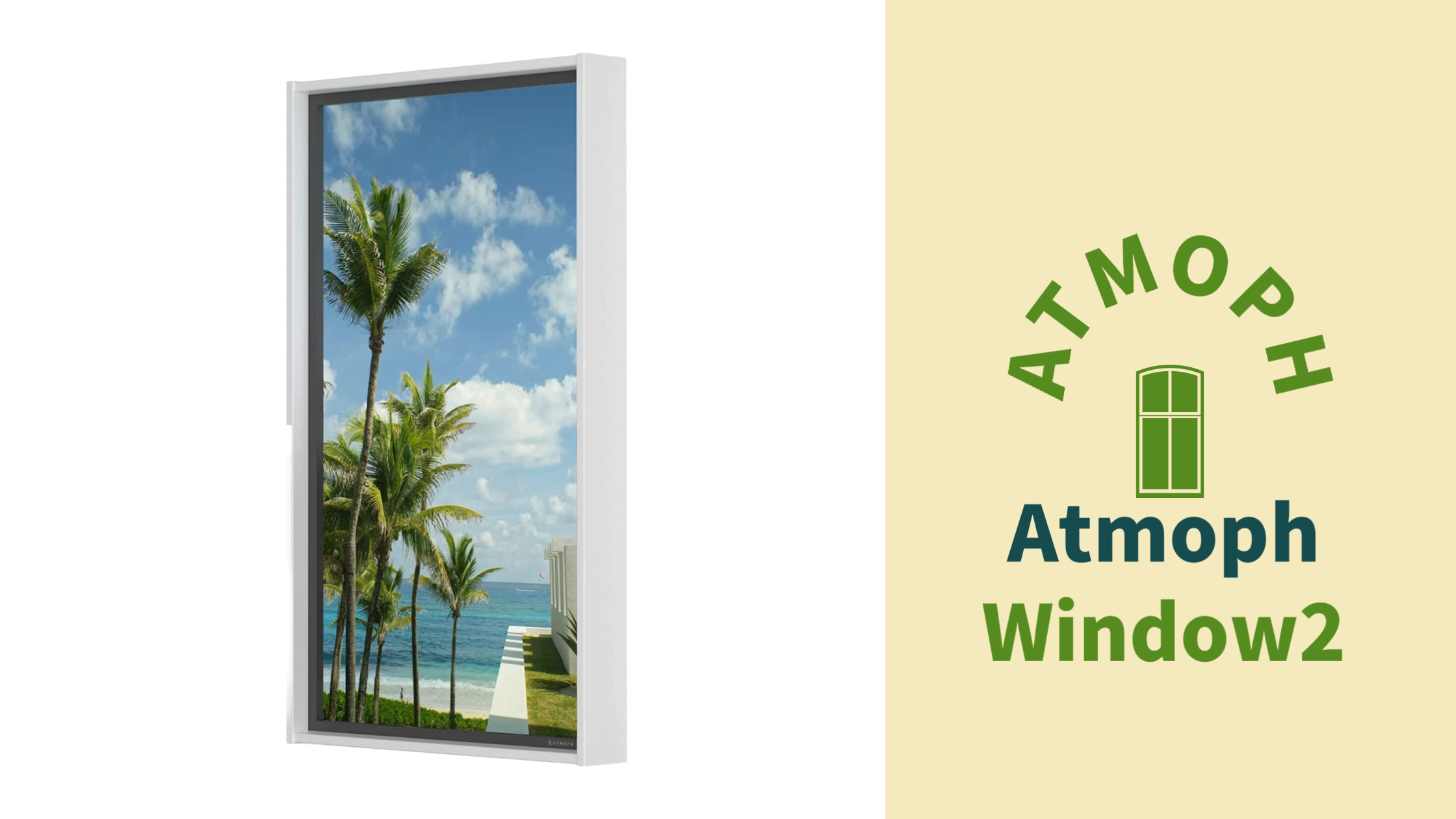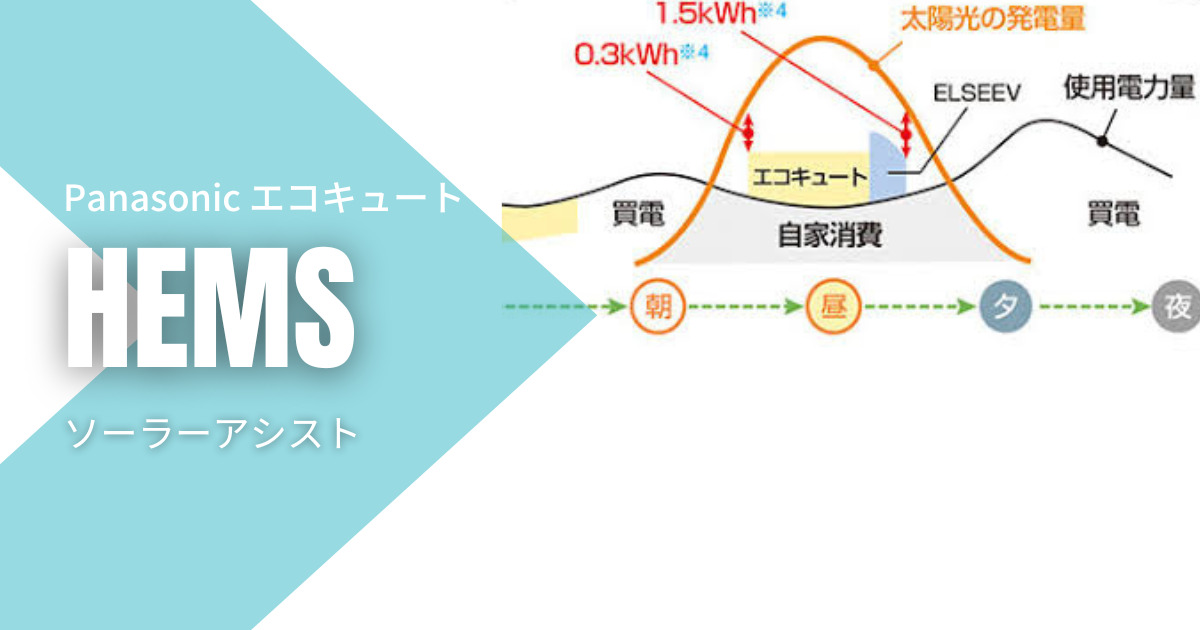SwitchBotシリーズ使っていますか。
便利なホームIoTですが,私は今までSwitchBotシリーズはSwitchBot社製品としか制御できないと勝手に思い込んでいました。
実はTPLink社のスマートプラグも動作可能なんです。
その方法を今回記事にしました。
方法は簡単で,SwitchBot人感センサーとTPLinkスマートプラグの両方をアレクサアプリ連携で登録し、アレクサアプリ側で定型アクションを登録するだけ。
簡単にできてしまいます。
使用する製品を紹介
まず,今回使うガジェットを2つ紹介します。
Switch Bot人感センサー
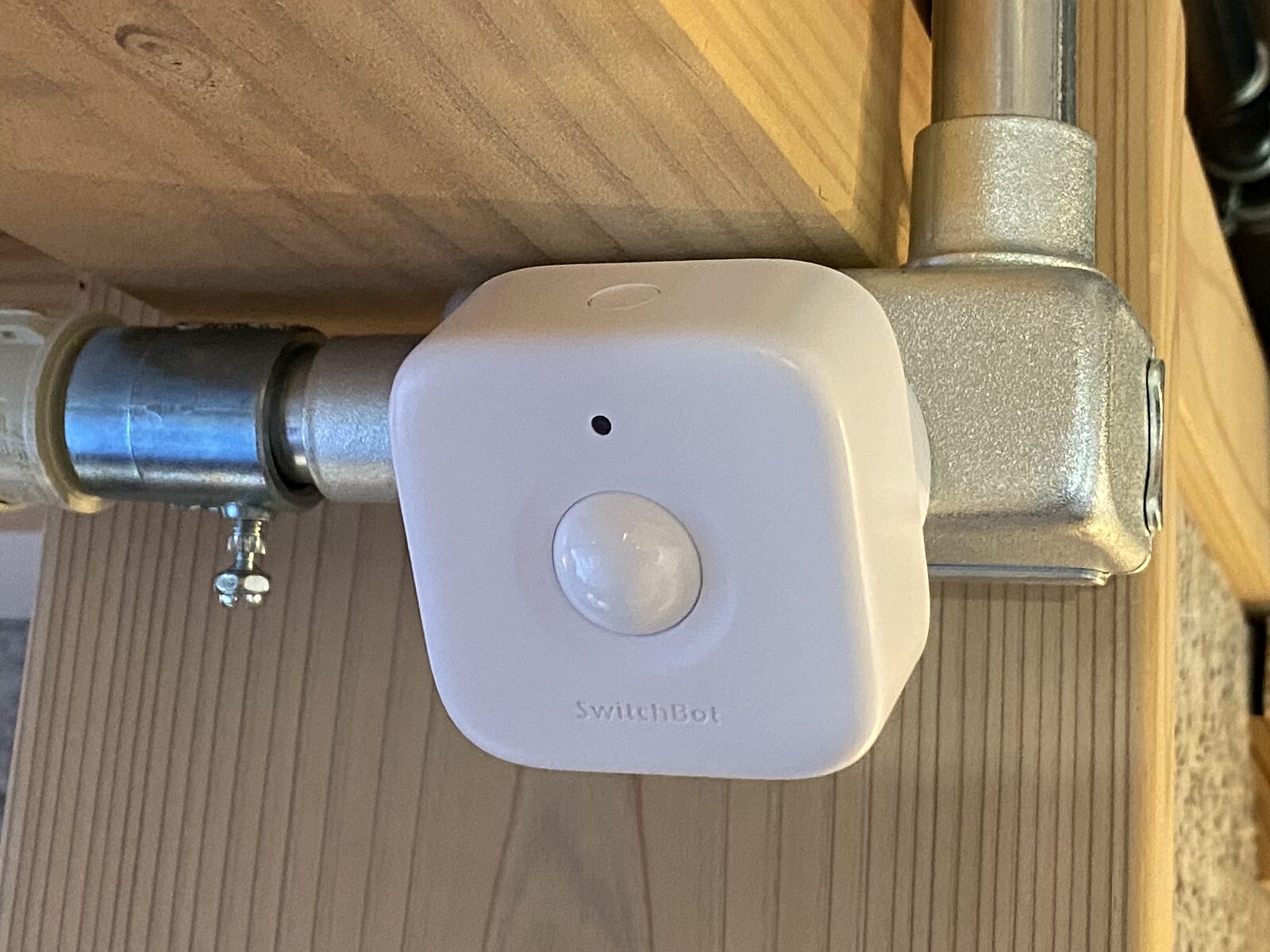
Switch Bot人感センサーは,ホームIoTではお馴染みのSwitchBot社製の人感センサー。
お手頃な価格でなおかつ豊富なSwitchbot製品と連携動作を行うことができます。
純正アプリの完成度が高く,タイマー制御や機器連携なども比較的行いやすいです。
アレクサ対応もしており,アプリで連携をさせることが可能。
SwitchBotシリーズについてはこちらに詳しくまとめていますのでご覧ください。
TPLinkスマートプラグ

TPLinkスマートプラグは,ルーターなどネットワーク機器で有名なTPLink社のブランドKasaシリーズのスマートプラグ。
小型でなおかつお手頃な価格帯の製品で,セット販売などもされています。
TPLinkにはKasaの後継機ブランドTapoのスマートプラグもある。KasaとTapoはアプリが異なるため複数買う場合は注意が必要。
連携の事前準備
事前準備として,SwitchBotとTPLinkそれぞれのメーカー純正アプリをスマホに入れて機器を登録する必要があります。
Switchbot純正アプリ

SwitchBot wonderlabs, Incorporated無料posted withアプリーチ


ストアからアプリを入れ,事前にSwitchBot純正アプリで人感センサーを登録しておきます。
この時に,メールアドレスなどのプロフィールも登録しましょう。
後々アプリ間連携で必要になってきます。
TP-LINK Kasa純正アプリ
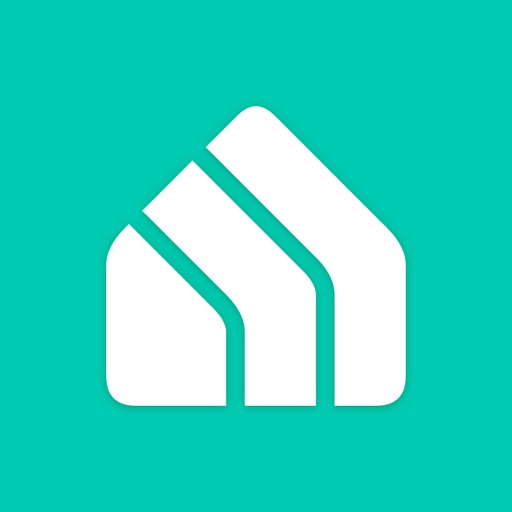
Kasa Smart TP-Link Corporation Limited無料posted withアプリーチ


こちらも上記同様,アプリを入れスマートプラグを登録します。
メールアドレスも同様に登録します。
アレクサアプリ

Amazon Alexa AMZN Mobile LLC無料posted withアプリーチ


今回一番重要になってくるアレクサアプリ。
使用するにはAmazonのアカウントが必要になってきますので登録をします。
アレクサアプリ設定方法
スキルとゲーム
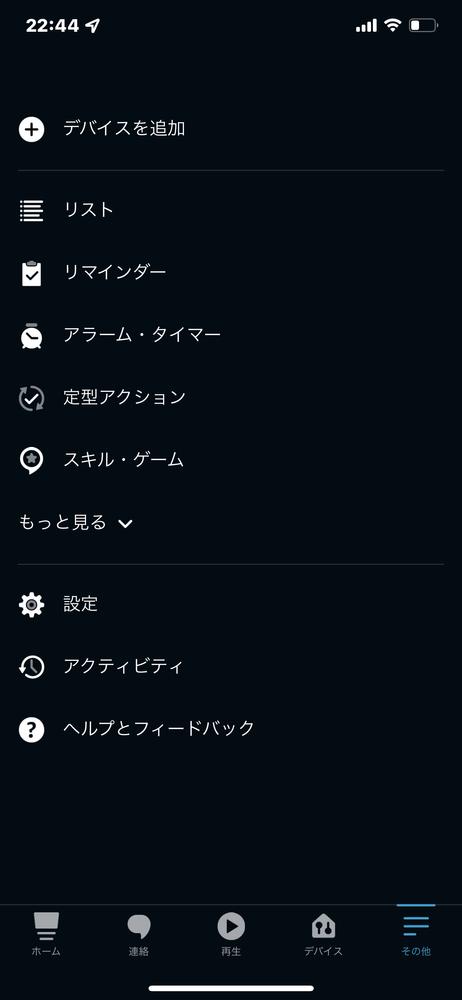
アプリを開いたらまずSwitchBotとTPLinkKasaのアプリをアレクサアプリと連携させます。
その他のタブから,スキルとゲームを選択。
検索からSwitchBotアプリとTPLinkKasaアプリを探し連携させます。
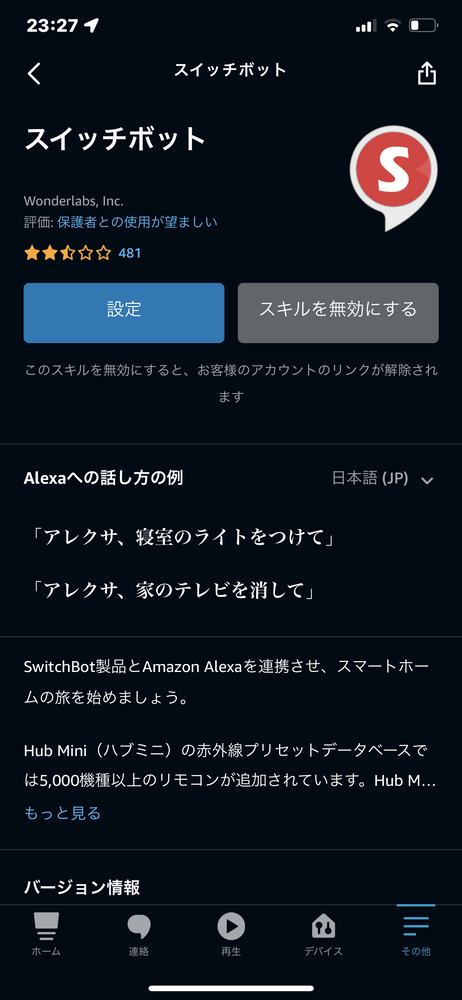
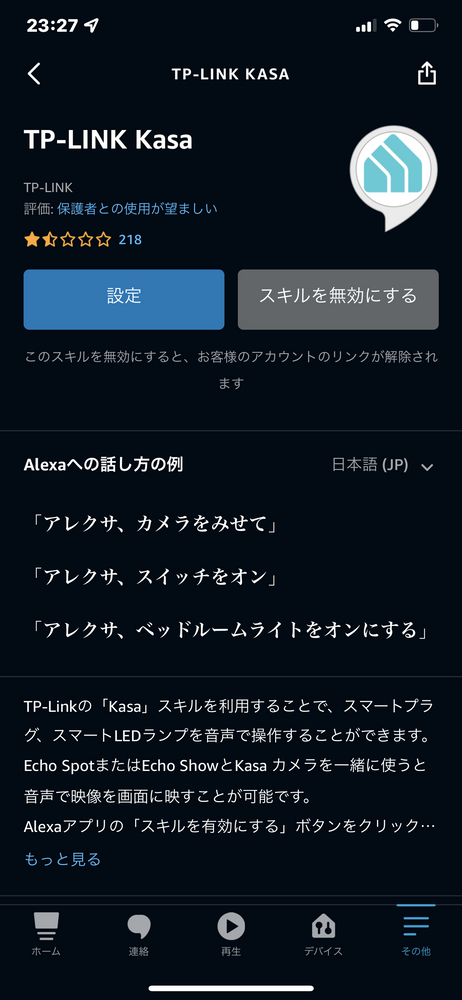
この際に,それぞれで登録したメールアドレスやパスワードが必要です。
デバイスを追加
アレクサアプリでSwitchBotアプリとTPLink Kasaを追加できたら次はそれぞれの純正アプリで登録した機器をアレクサアプリに認識させます。
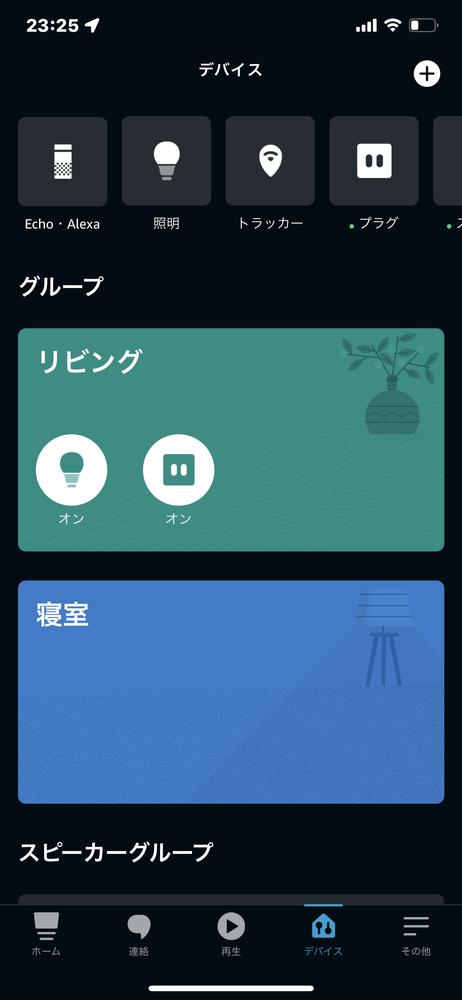
アレクサアプリから,デバイスのタブを選び右上の+から機器を検索します。
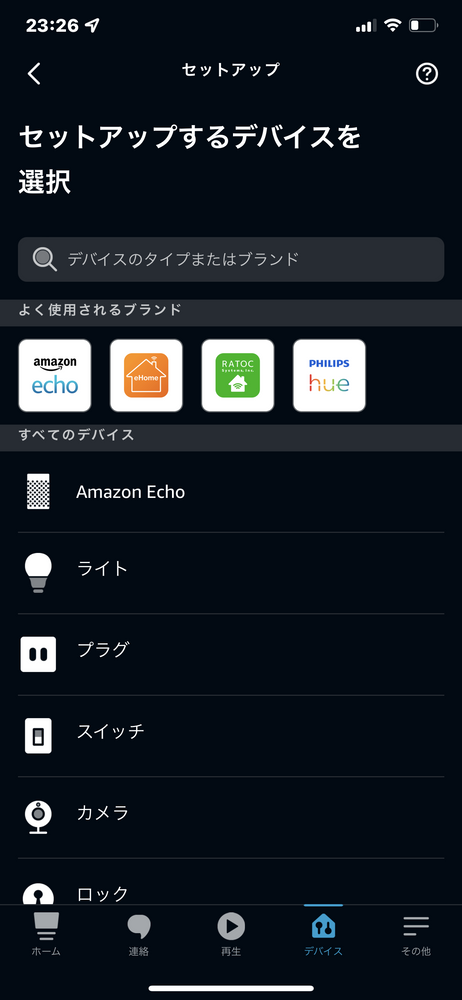
今回は,文字検索でSwitchBotとTPLinkで検索し,純正アプリで登録されている名前で表示された機器が表示されたらアレクサアプリに登録してください。

この方法で,その他のアレクサ対応製品もアレクサアプリに機器として登録可能です。
定型アクション
定型アクションとは,アレクサで設定できる機能の一つです。
一回の指示または条件で、複数の動作を設定できるとても便利な機能となっています。
マイ定型アクションでは,自分が登録したアレクサ対応機器やAmazonEchoにオリジナルの指令を作成し実行させることができます。
やり方としては,次の通りとなります。
アレクサアプリから,その他のタブを開き,一覧から定型アクションを選択します。
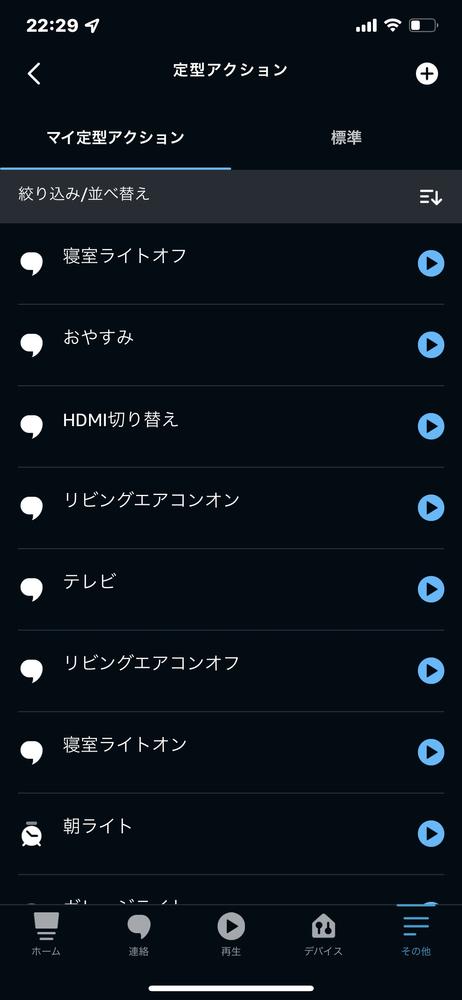
上記の画像では,私が日常的に使っているオリジナルのマイ定型アクションが一覧として表示されています。
初めての場合はこの部分は何もない状態のはずです。
右上の+ボタンからマイ定型アクションを作成していきます。
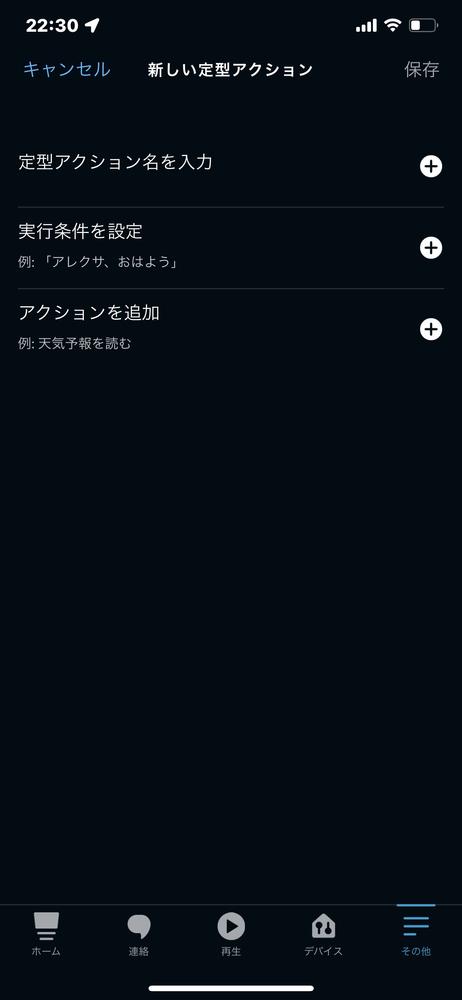
マイ定型アクションは,3つの項目を選択肢から選ぶだけで簡単に作成可能です。
まず,「定型アクション名を入力」はアクションのタイトルを決めて入力します。
今回私はアクション名を「ガレージライト」としました。
後から何のアクションかわかればどんな名前でも構いません。
動作としては,Switchbot人感センサーが反応した時に,TPLinkスマートプラグに繋がっているライトのオンオフをするといったものになります。
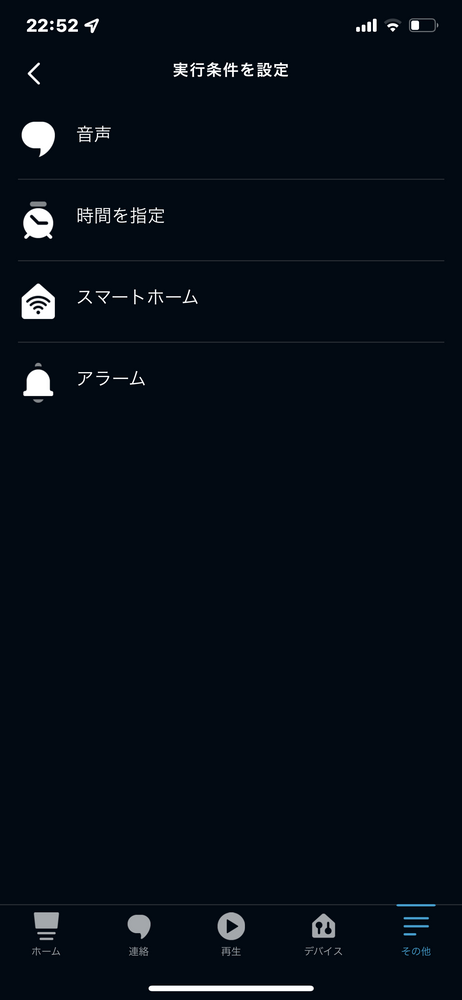
次に,「実行条件を設定」から,音声,時間,スマートホーム,アラームなどからキーとなる条件を指定します。
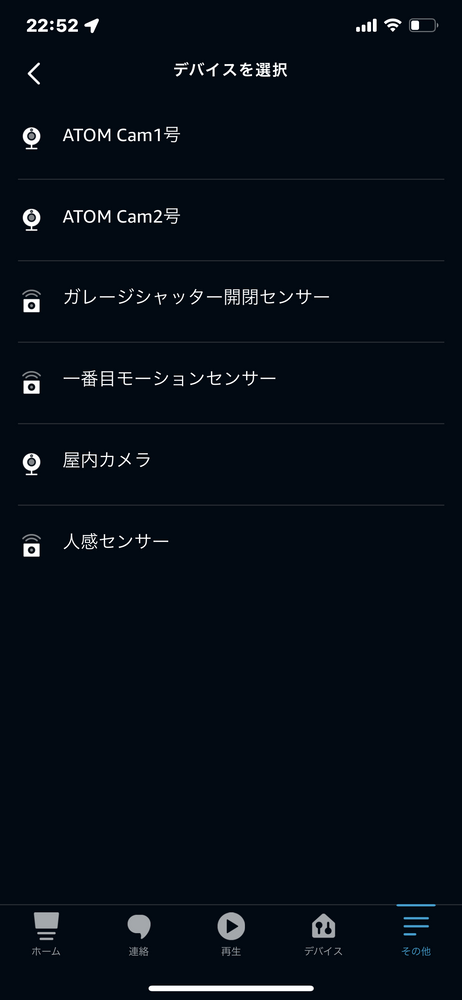
今回はSwitchBot人感センサーを実行条件のキーにするため,一覧のスマートホームから,SwitchBot純正アプリで登録した「人感センサー」を選びます。
一覧にはアレクサアプリと連携しているホームIoT機器全ての一覧が出てくるため,名前が被らないように注意してください。
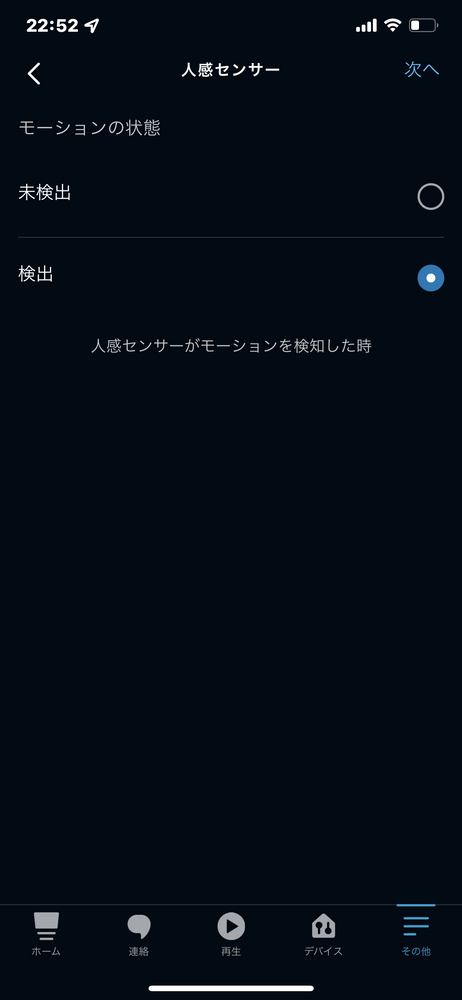
SwitchBot人感センサーを選ぶと,どのような状態をキーにするか選択することになります。
今回は,動作を検知した場合をキーにするため検出を選びます。
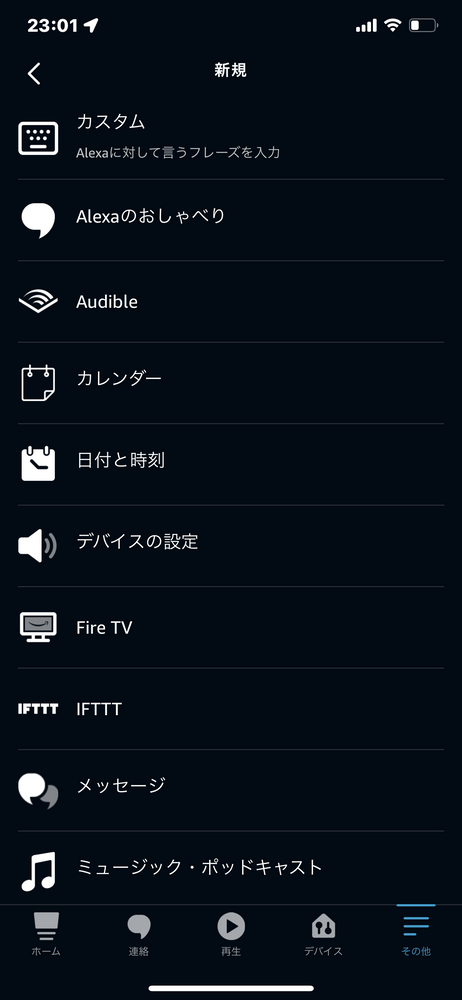
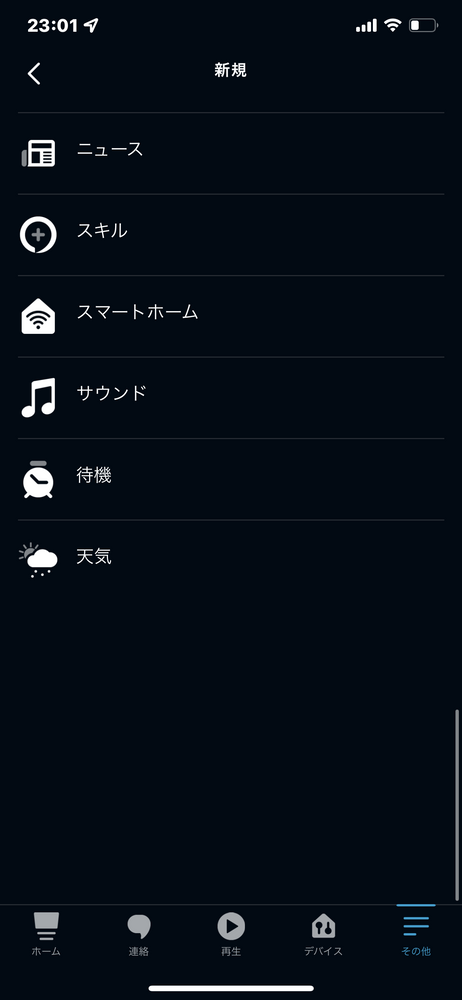
最後に,3つの設定の一番最後「アクションを追加」の設定をしていきます。
アクションを追加は項目が多種多様用意されています。
今回はTPLinkスマートプラグのONOFFをアクションとして追加しましょう。
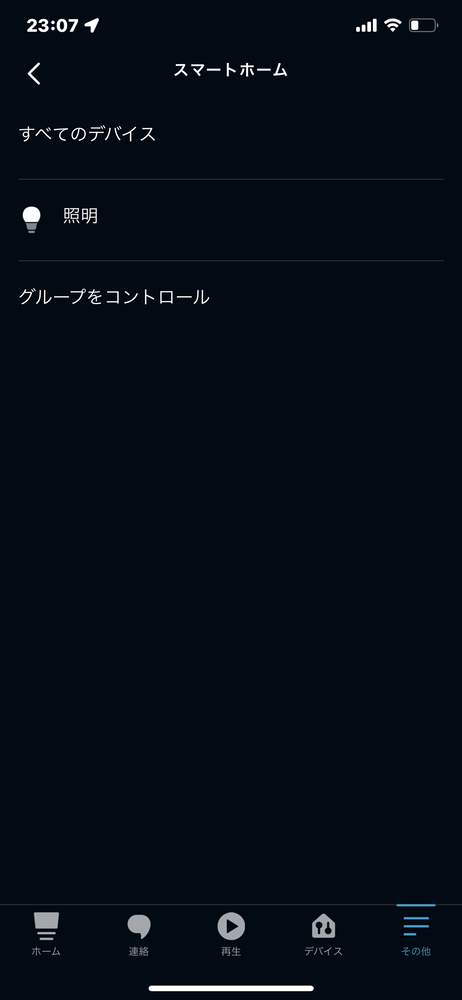
先ほどのアクション追加の一覧からスマートホームを選択します。
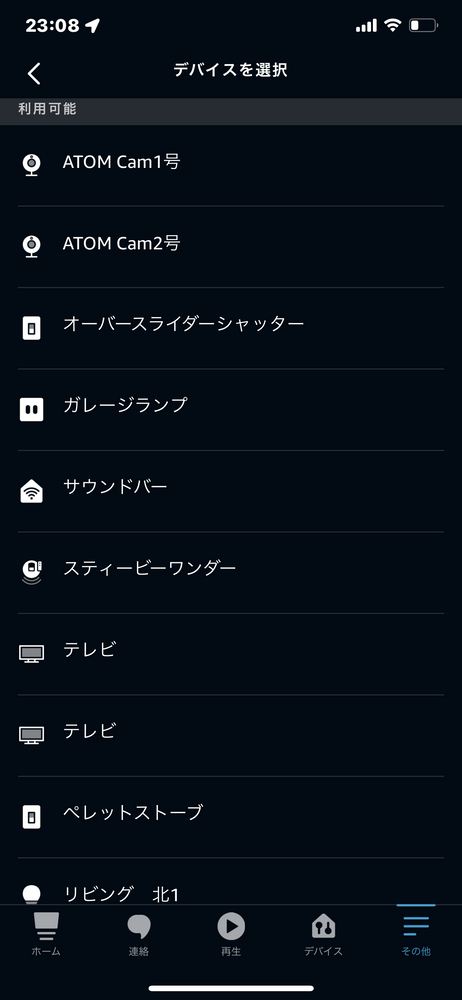
次に,すべてのデバイスからTPLinkスマートプラグを選びます。
私は登録名を「ガレージランプ」としていましたので一覧にはこちらの名前で表示されます。
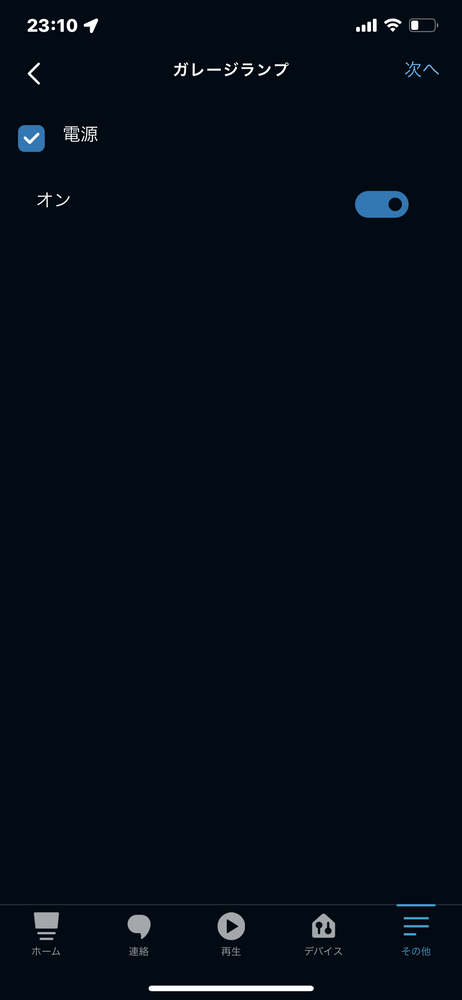
スマートプラグを選ぶとアクションの設定を選びます。
今回は人感センサーをキーにスマートプラグをONにするのでONを選びます。
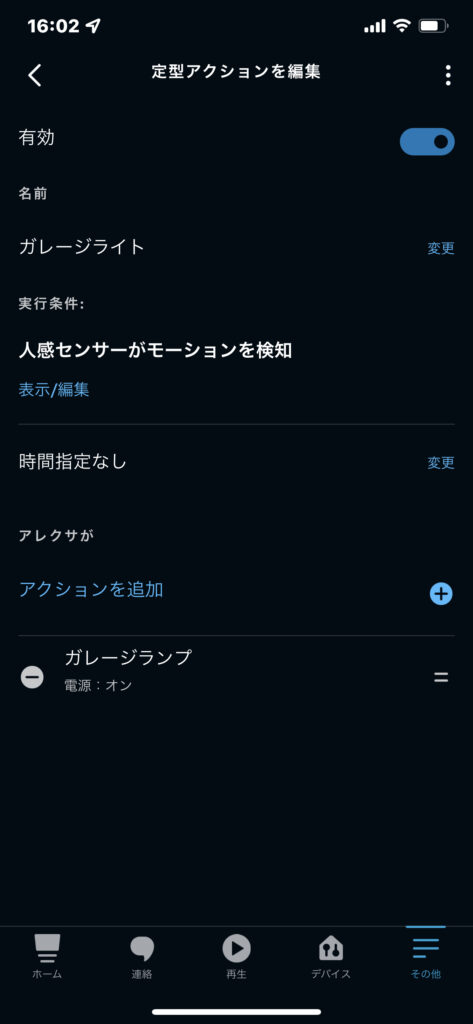
アクションの追加を行い,前の画面に戻ると上記のような表示になります。
名前:ガレージライト
実行条件:人感センサーがモーションを検知
アクション(アレクサが):ガレージランプ電源オン
設定画面左上の戻るボタンを押すと,マイ定型アクションが保存され実行されるようになります。
これで,Switchbot人感センサーが反応した時にTPLinkスマートプラグがONになる定型アクションが完成です。
写真は実際にガレージで動作確認した様子になります。
右上にあるSwitchBot人感センサーが人に反応して,左側にあるライトに繋がっているTPLinkスマートプラグがONになりライトが点灯しています。
ただし,このままではライトがつきっぱなしになってしまいます。
一定時間経過したのち,スマートプラグをオフにするように定型アクションを編集しましょう。
センサーが反応しライトが点灯した後,30分後にライトが消えるという定型アクションに変更します。
方法は簡単で,アレクサアプリのマイ定型アクション一覧から先ほど作成したマイ定型アクション「ガレージライト」を開きます。
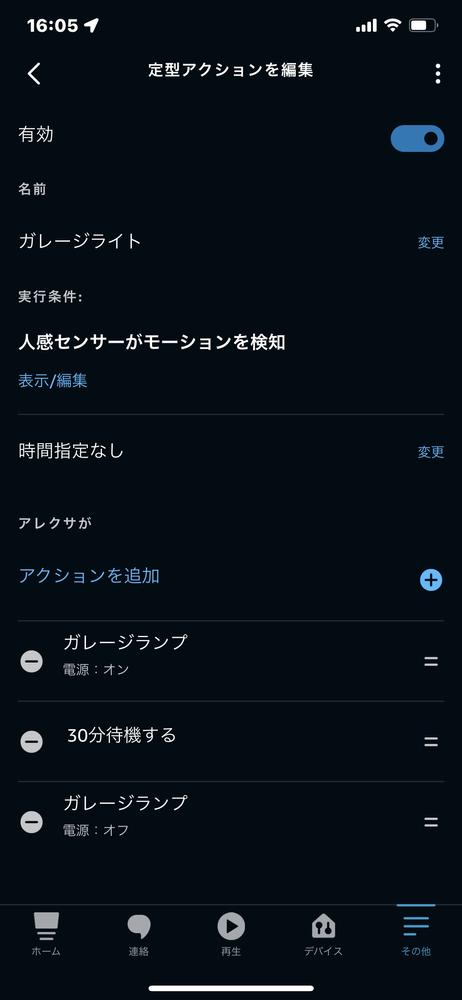
「アクションを追加」欄に+が出ているのでそこから,待機を選び時間を指定します。30分を選び確定します。
その後,先ほどのスマートプラグをONにする方法と同じ手順でOFFにするアクションも追加してやります。
名前:ガレージライト
実行条件:人感センサーがモーションを検知
アクション(アレクサが):ガレージランプ電源オン,30分待機する,ガレージランプ電源オフ
ここまで上記画像通りにマイ定型アクションを組むことで,Switchbot人感センサーでライトのONを制御して,なおかつタイマーでOFFにすることができるようになります。
まとめ
まとめると
- Switchbot人感センサーとTPLinkスマートプラグをメーカー純正アプリで登録する
- メーカー純正アプリとアレクサアプリをリンクさせる
- マイ定型アクションで連携を作成する
以上がSwitchBot人感センサーでTPLinkスマートプラグを制御する裏技です。
ホームIoTはそれぞれのメーカーごとに純正のアプリがあり,メーカー純正アプリそれを超えての設定はできないようになっています。
しかし,アレクサアプリを活用することで異なるメーカー同士の機器を橋渡しして連携させることができてしまいます。
他にも動作したと同時にアレクサに指定した文章を読ませるなどさまざまなアクションを追加できたりもしますので,よかったら色々試してみてください。
最後まで読んでいただきありがとうございました。